What is Kali Linux?
Kali Linux is a Debian-based Linux distribution aimed at advanced Penetration Testing and Security Auditing. Also, it contains several hundred tools which are geared towards various information security tasks, such as Penetration Testing, Security research, Computer Forensics and Reverse Engineering. Kali Linux is developed, funded and maintained by Offensive Security, a leading information security training company.
Also, it was released on the 13th March 2013 as a complete, top-to-bottom rebuild of BackTrack Linux, adhering completely to Debian development standards.

Offensive Security is the team behind Kali Linux, a Debian-based system. Kali is the preferred weapon of choice on Null Byte, and you can install it as your primary system (not recommended), use it with dual boot, install it in a virtual workstation, or create a portable live version on a USB flash drive.
Here, We’ll be walking you through a very basic installation today, just enough to get you up and running to follow along with Null Byte guides. There are actually many things that can be done to customize the installation, but we just want the quick-and-dirty process.
- More than 600 penetration testing tools included
- Free (as in beer) and always will be: Kali Linux, like BackTrack, is completely free of charge and always will be. You will never, ever have to pay for Kali Linux.
- Open source Git tree: they are committed to the open source development model and their development tree is available for all to see. All of the source code which goes into Kali Linux is available for anyone who wants to tweak or rebuild packages to suit their specific needs.
Is Kali Linux Right For You?
As the distribution’s developers, you might expect us to recommend that everyone should be using Kali Linux. The fact of the matter is, however, that Kali is a Linux distribution specifically geared towards professional penetration testers and security specialists, and given its unique nature, it is NOT a recommended distribution if you’re unfamiliar with Linux.
Also, even for experienced Linux users, it can pose some challenges. Although Kali is an open source project, it’s not a wide-open source project, for reasons of security. The development team is small and trusted, packages in the repositories are signed both by the individual committer and the team, and importantly the set of upstream repositories from which updates and new packages are drawn is very small. Also, know that adding repositories to your software sources which have not been tested by the Kali Linux development team is a good way to cause problems on your system.
Also, if you are looking for a Linux distribution to learn the basics of Linux and need a good starting point, Kali is not the ideal distribution for you. You may want to begin with Ubuntu, Mint, or Debian instead.Also, if you’re interested in getting hands-on with the internals of Linux, take a look the Linux From Scratch project.
You may also like How to start with metasploit framework
What’s New in Kali Linux?
In Kali Linux version 2019.4, released at the end of 2019, Offensive Security made significant changes to how it looks and feels. And its 2020.1 update, released in January 2020, built upon the new foundation.
Perhaps the most significant update is the default desktop environment, which is now Xfce, a change that was made mostly for issues related to performance. Also, for most users, GNOME is overkill, and a lightweight desktop environment like Xfce provides lower overhead, leading to snappier and quicker performance. For all the die-hard GNOME fans out there, the previous desktop environment is still supported and even comes with an updated GTK3 theme.
Also, other new features include the introduction of undercover mode, new public packaging and documentation processes, an update to Kali NetHunter, the addition of PowerShell, non-root users are now the default, and other bug fixes and updates.
Which Image to Choose
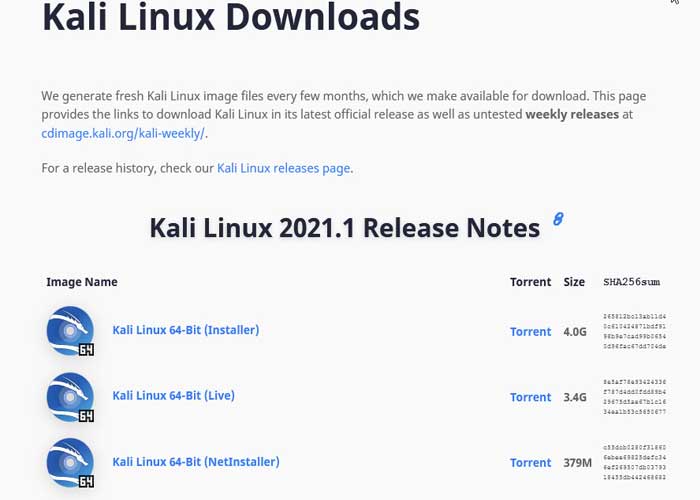
The Kali Linux download page offers three different image types (Installer, NetInstaller and Live) for download, each available for both 32-bit and 64-bit architectures.
If in doubt, use the “Installer” image. Also, you will need to check your system architecture to know weather to get 32-bit or 64-bit. If you don’t know it, you’re best to research how to find out (As a rule of thumb, if its older than 2005 you should be okay with amd64/x64/64-bit)
Installer
Is the recommended image to install Kali Linux. It contains a local copy of the (meta)packages listed (top10, default & large) so it can be used for complete offline installations without the need of a network connection.
Also, it cannot be used to boot a live system (such as directly running Kali from a USB). It is only an installer image.
NetInstaller
It can be used if you want the latest package every time you install Kali Linux or the standard installer image is too big to download. Also, this image is very small because it does not contain a local copy of (meta)packages to install. They will all be downloaded during installation, so as a result this requires a network connection which will slow down the installation time. Only use this image if you have reasons not to use the standard installer image above.
This image cannot be used to boot a live system (such as directly running Kali from a USB). It is only an installer image.
Live
This image is for running Kali Linux without installing it first so it is perfect for running off a USB stick (or a CD/DVD).
Also, you are able to install Kali Linux in its default configuration from this image but you will not be able to choose between desktop environments or to specify additional (meta)packages to install.
Then, if you want to run an older version of Kali, you can visit its index of older image versions. While Kali 2020.1 replaced root users with non-root users as the default, you may want to install the last 2019 version instead, which will still give you most of the newest features offered.
In this guide, Once you’ve decided how you want to run Kali, click the image name to download it. Also hit the “Torrent’ link instead if that will get the job done better.
Then, if you’re not sure of the architecture of the system you want to run Kali on, on Linux or macOS, you can run the command uname -m at the command line. Then, If you get the response, “x86_64”, use the 64-bit ISO image (the one containing “amd64” in the file name); if you get “i386”, use the 32-bit image (the one containing “i386” in the file name). If you’re on a Windows system, the procedure for determining whether your architecture is detailed on Microsoft’s website .
IMPORTANT! Never download Kali Linux images from anywhere other than the official sources. Also, Always be sure to verify the SHA256 checksums of the file you’ve downloaded against our official values . It would be easy for a malicious entity to modify a Kali installation to contain exploits or malware and host it unofficially.
Installing Kali Linux
The process for installing Kali Linux will be different depending on what version you chose. Also, for help on installing Live images, you can also find some help, as well as Kali’s own documentation.
Installing Kali Linux (Single boot) on your computer is an easy process. This guide will cover the basic install (which can be done on bare metal or guest VM), with the option of encrypting the partition. You should be able to use Kali Linux on newer hardware with UEFI and older systems with BIOS.
You may also like How to shrink a disc in kali linux
System Requirements
Also, you must know that, the installation requirements for Kali Linux will vary depending on what you would like to install and your setup. For system requirements:
- On the low end, you can set up Kali Linux as a basic Secure Shell (SSH) server with no desktop, using as little as 128 MB of RAM (512 MB recommended) and 2 GB of disk space.
- On the higher end, if you opt to install the default Xfce4 desktop and the
kali-linux-defaultmetapackage, you should really aim for at least 2048 MB of RAM and 20 GB of disk space.
Installation Prerequisites
This guide will make also the following assumptions when installing Kali Linux:
- Using the amd64 installer image.
- CD/DVD drive / USB boot support.
- Single disk to install to.
- Connected to a network (with DHCP & DNS enabled) which has outbound Internet access.
Nb: We will be wiping any existing data on the hard disk, so please backup any important information on the device to an external media.
Preparing for the Installation
- Download Kali Linux (Installer is recommended).
- Burn The Kali Linux ISO to DVD or image Kali Linux Live to USB drive.
- Backup any important information on the device to an external media.
- Ensure that your computer is set to boot from CD/DVD/USB in your BIOS/UEFI.
Installation Procedure
1. To start your installation, boot with your chosen installation medium. You should be greeted with the Kali Linux Boot screen. Choose either Graphical install or Install (Text-Mode). In this example, we chose the Graphical install.
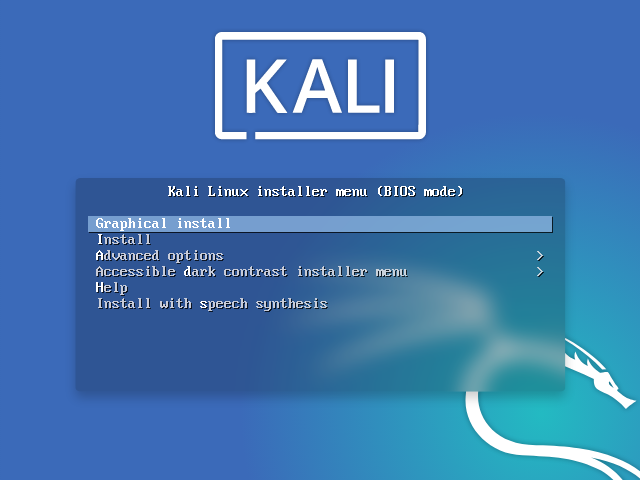
2. Then select your preferred language. Also, This will be used for both the setup process and once you are using Kali Linux.
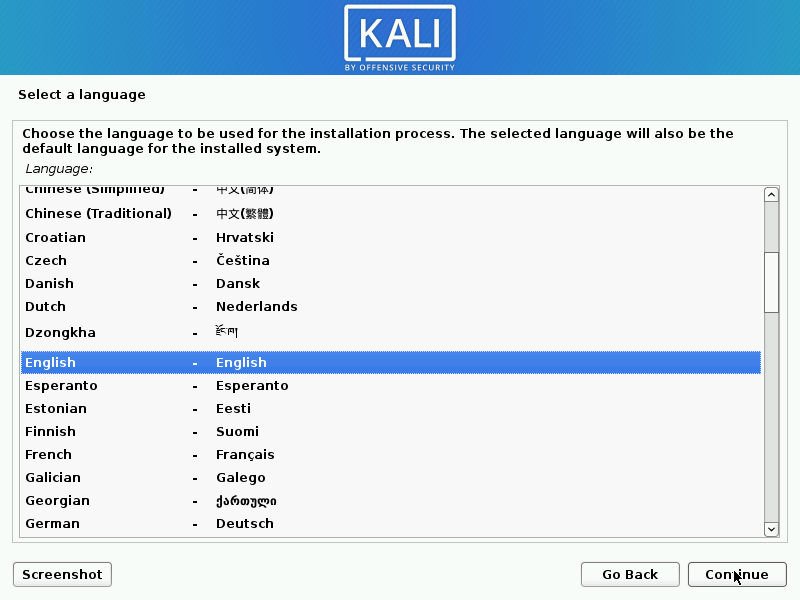
3. Next, specify your geographic location.
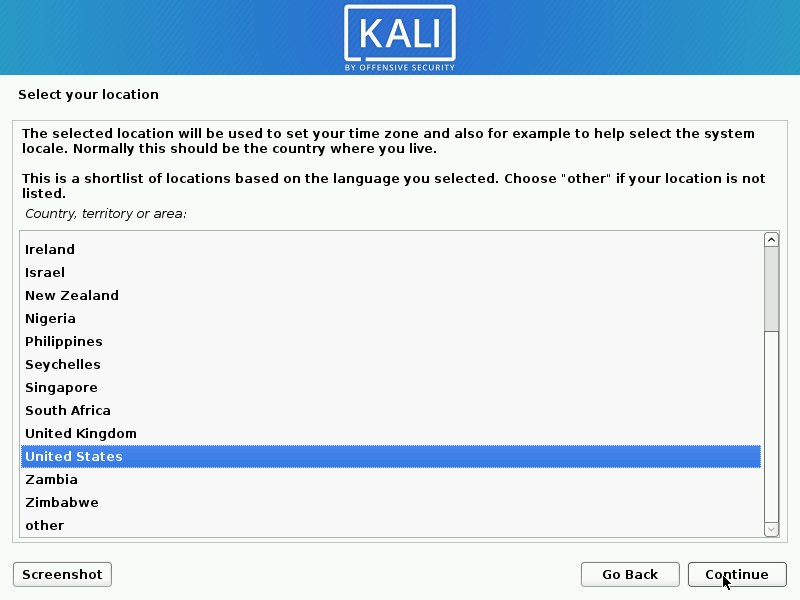
4. Then select your keyboard layout.
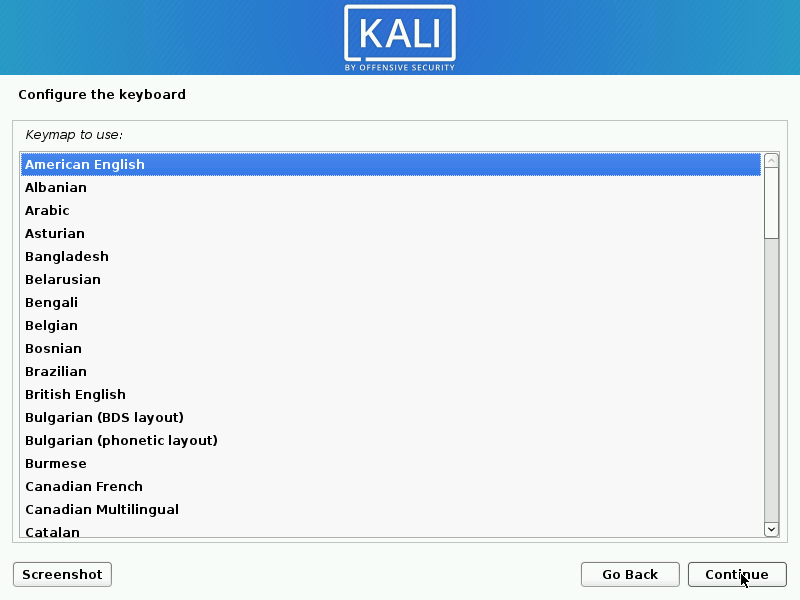
5. Then the setup will now probe your network interfaces, looks for a DHCP service, and then prompt you to enter a hostname for your system. In the example below, we’ve entered kali as our hostname.
If there is no network access with DHCP service detected, you may need to manually configure the network information or do not configure the network at this time.
- If there isn’t a DHCP service running on the network, it will ask you to manually enter the network information after probing for network interfaces, or you can skip.
- If Kali Linux doesn’t detect your NIC, you either need to include the drivers for it when prompted, or generate a custom Kali Linux ISO with them pre-included.
- If the setup detects multiple NICs, it may prompt you which one to use for the install.
- If the chosen NIC is 802.11 based, you will be asked for your wireless network information before being prompted for a hostname.
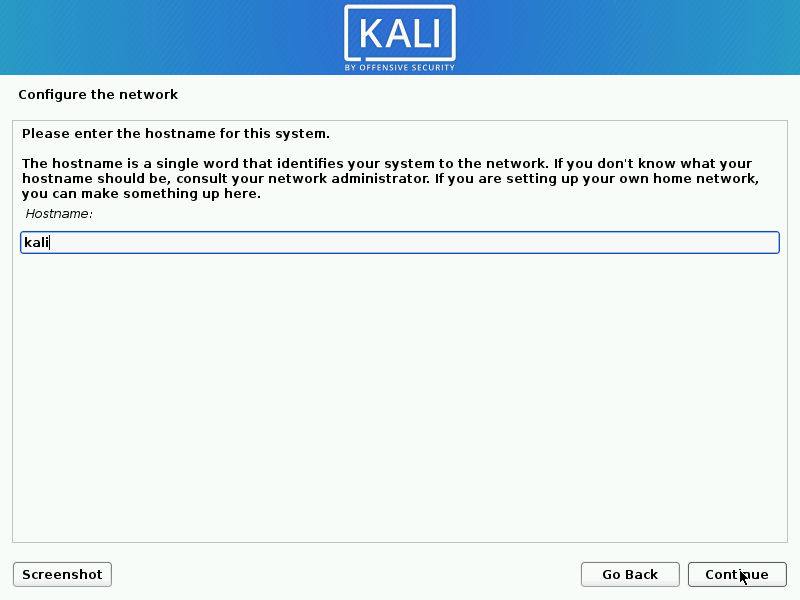
6. Also, you may optionally provide a default domain name for this system to use (values may be pulled in from DHCP or if there is an existing operating systems pre-existing).
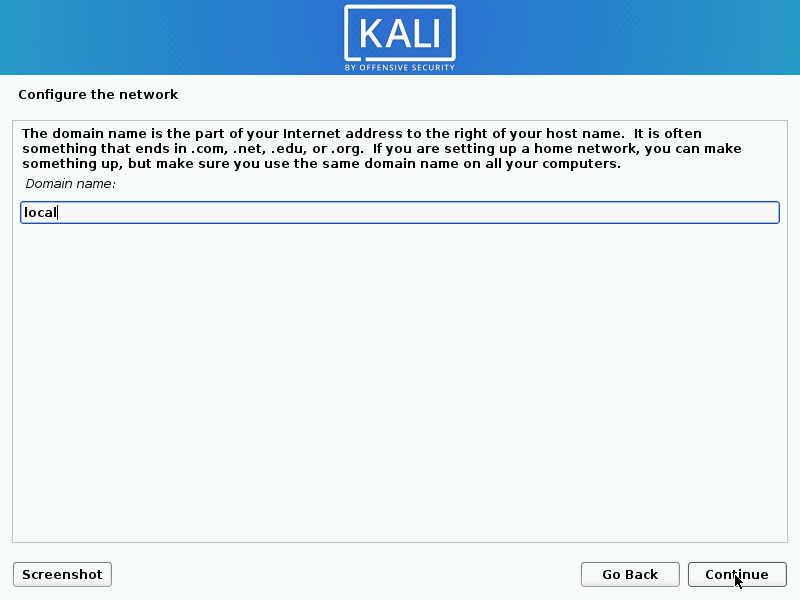
7. Next, create the user account for the system (Full name, username and a strong password).
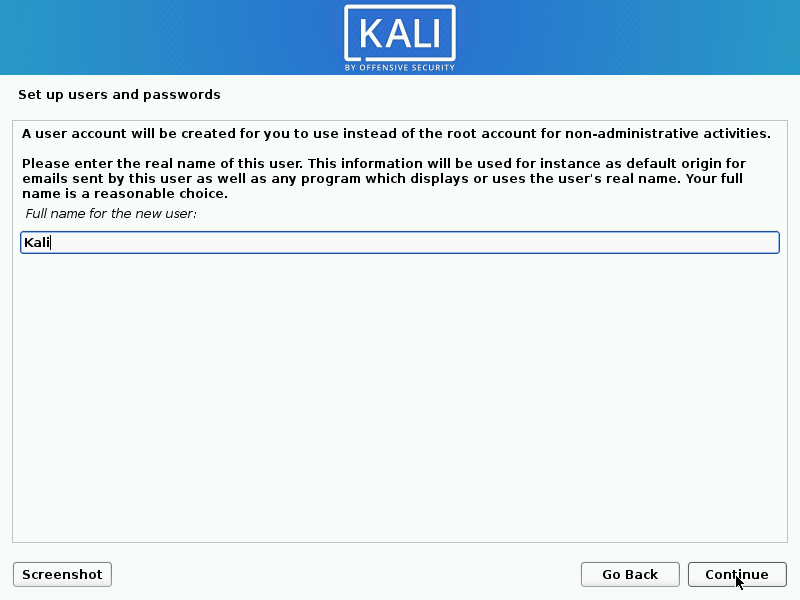
7. a. You can create a username of your choice

7. b. You must also create a Strong password. Make sure you create a strong password to protect your kali
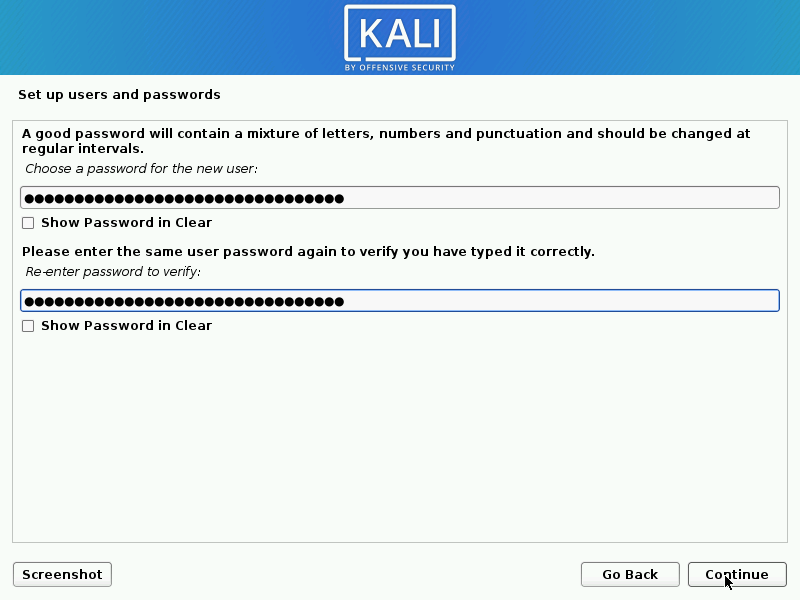
8. Then set your time zone.
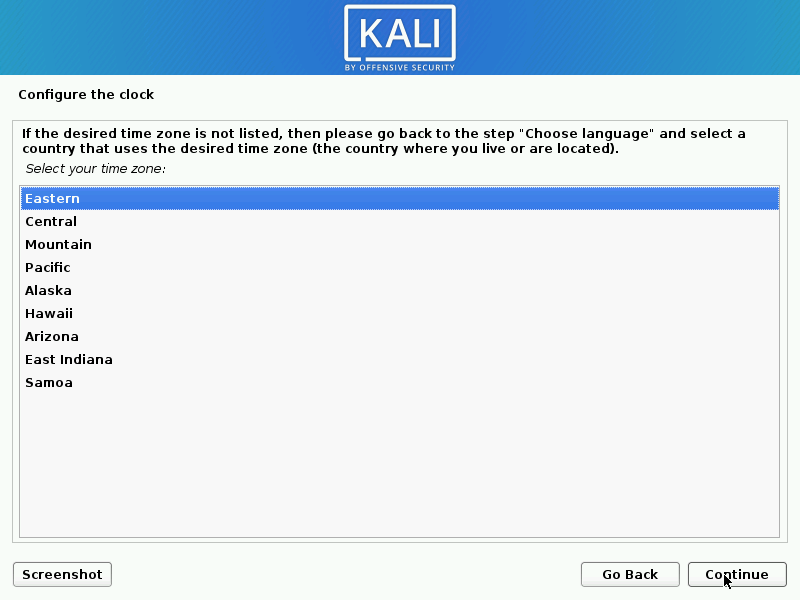
9. Next the installer will now probe your disks and offer you various choices, depending on the setup. Also, in this guide, we are using a clean disk, so we have four options to pick from. We will select Guided – the entire disk, as this is the single boot installation for Kali Linux, so we do not want any other operating systems installed, so we are happy to wipe the disk.
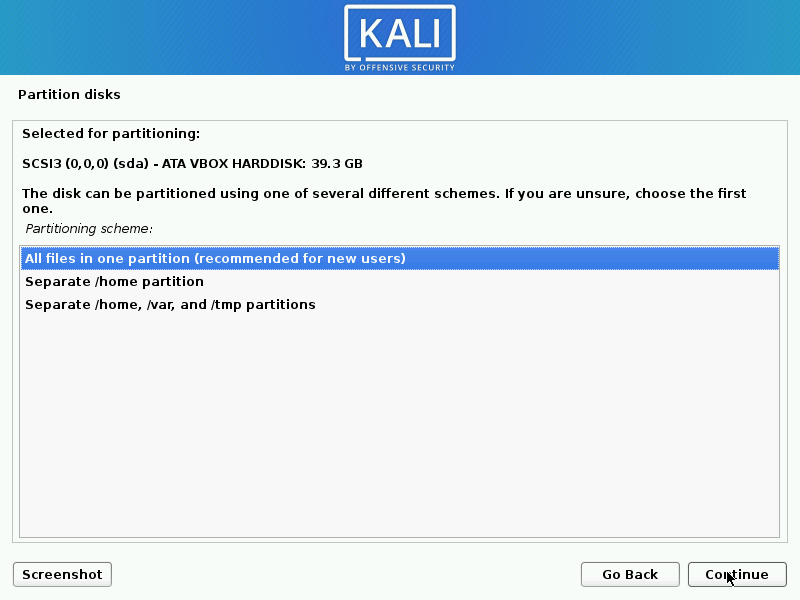
If there is an pre-existing data on the disk, you will have have an extra option (Guided – use the largest continuous free space) . This would instruct the setup not to alter any existing data, which is perfect for for dual-booting into another operating system. As this is not the case in this example, it is not visible.
Experienced users can use the “Manual” partitioning method for more granular configuration options, which is covered more in our BTRFS guide.
10. Then select the disk to be partitioned.
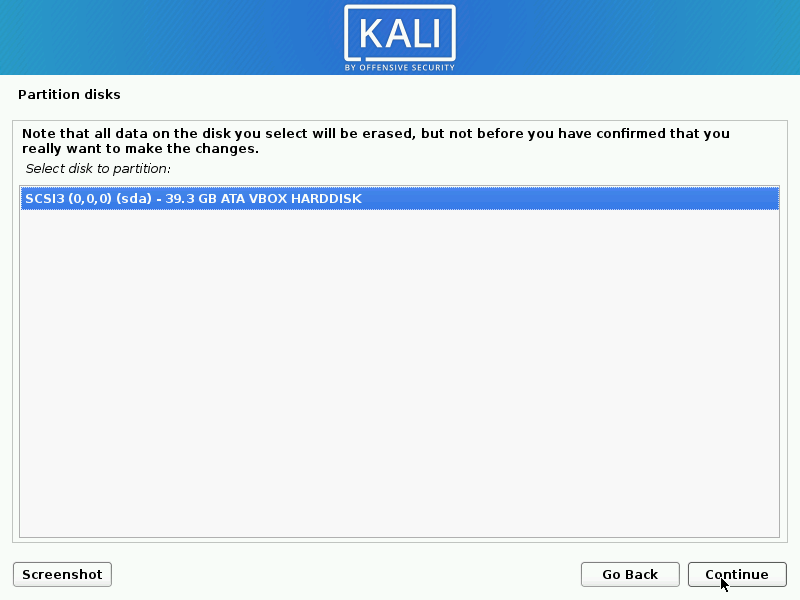
11. Additionaly, depending on your needs, you can choose to keep all your files in a single partition, “the default”, or to have separate partitions for one or more of the top-level directories. Also, If you’re not sure which you want, you want “All files in one partition“.
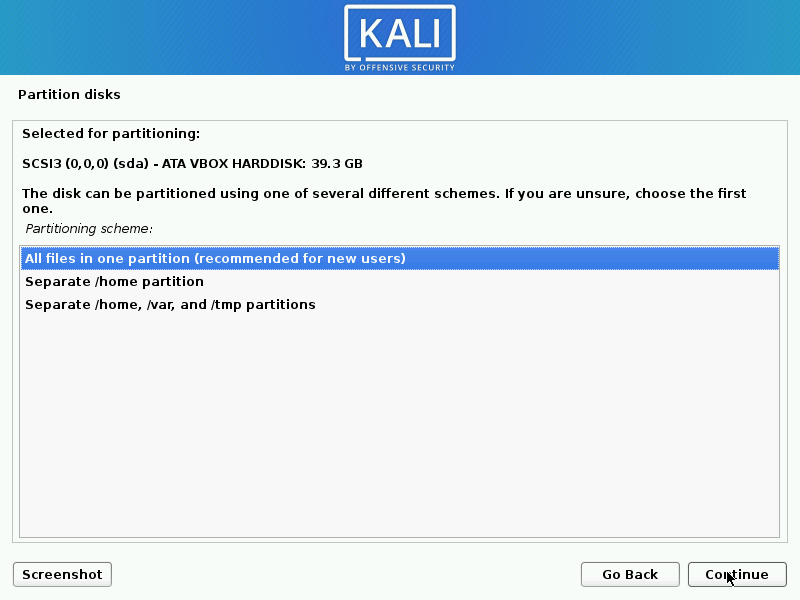
11. a.Next we finalize partitioning
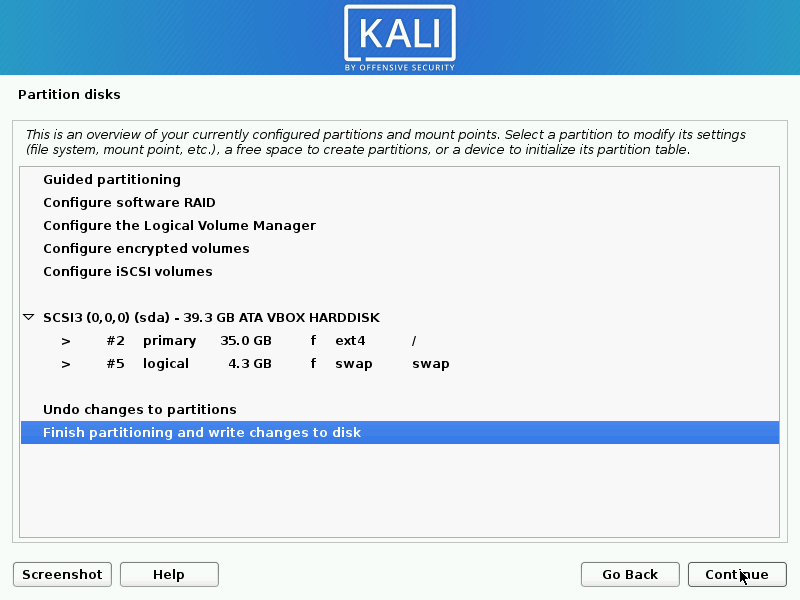
12. Also, you’ll have one last chance to review your disk configuration before the installer makes irreversible changes. After you click Continue, the installer will go to work and you’ll have an almost finished installation.
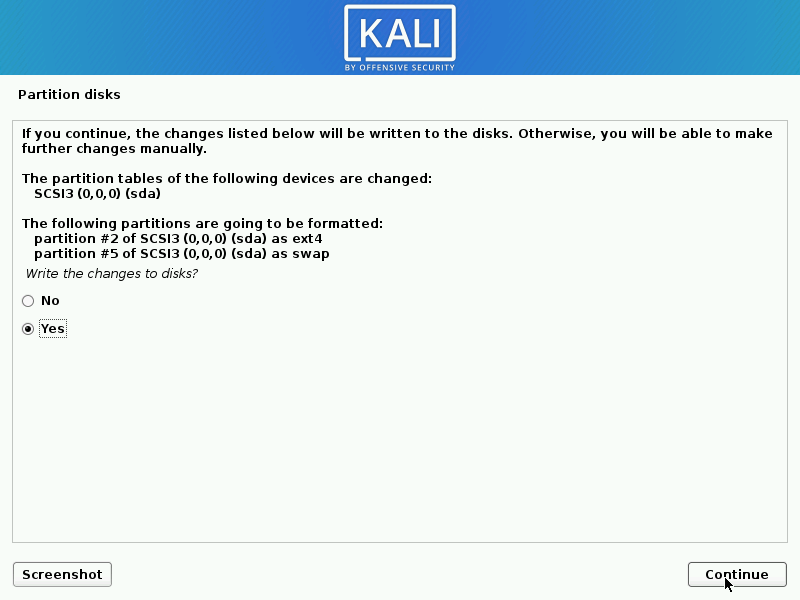
13. Kali Linux uses a central repository to distribute applications. You’ll need to enter any appropriate proxy information as needed.
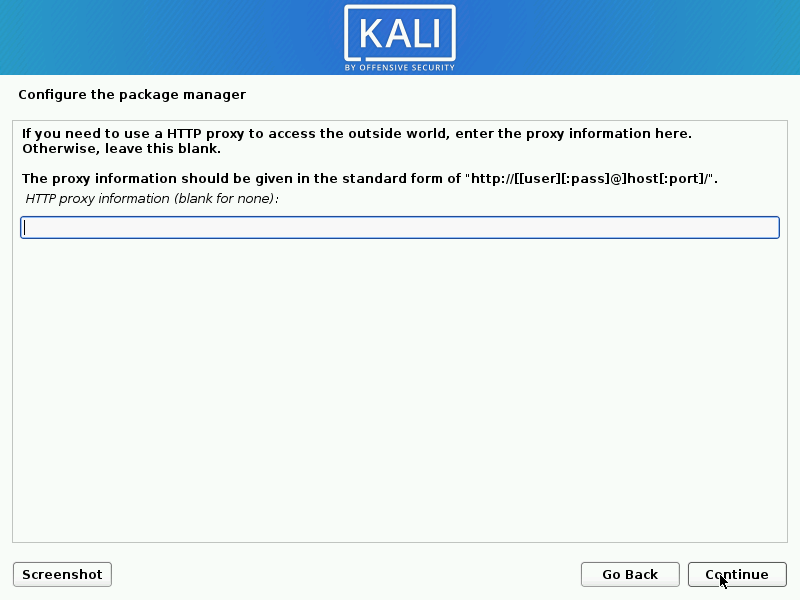
14. Here you can select which metapackages you would like to install. The default selections will install a standard Kali Linux system and you don’t really have to change anything here. Please refer to this guide if you prefer to change the default selections.
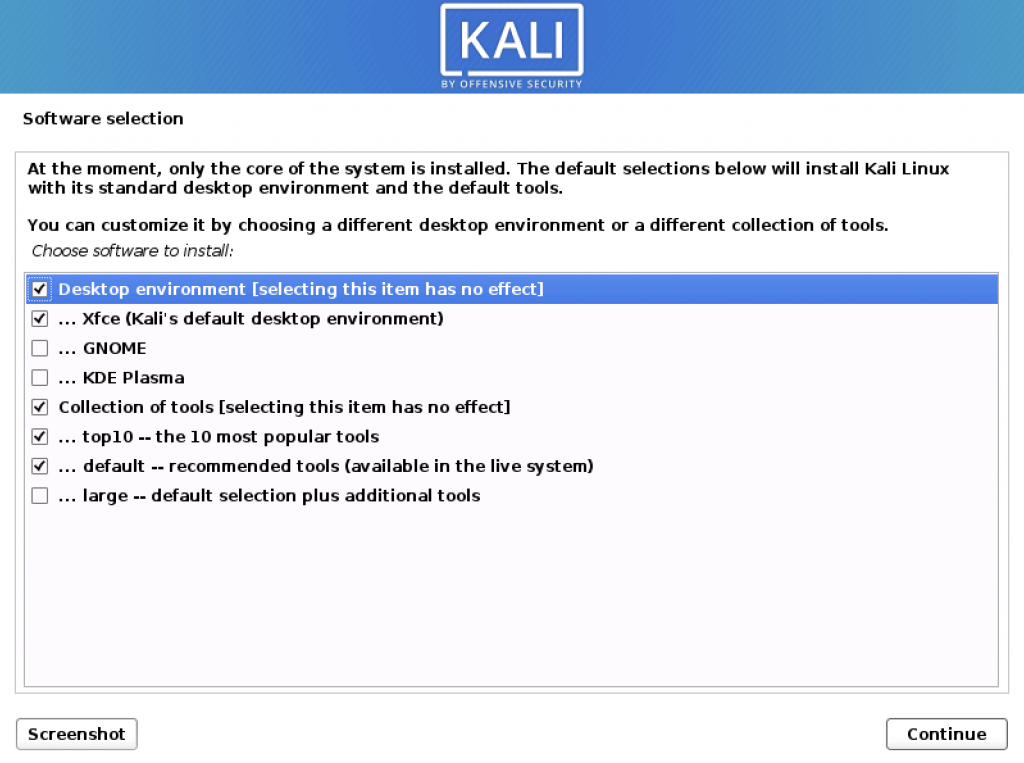
15. Next confirm to install the GRUB boot loader.
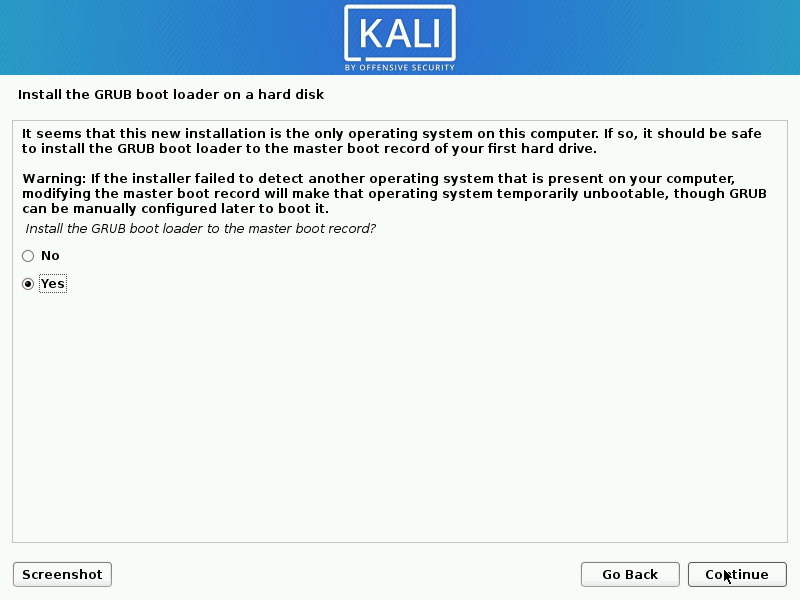
16. Here you Select the hard drive to install the GRUB bootloader in (it does not by default select any drive).
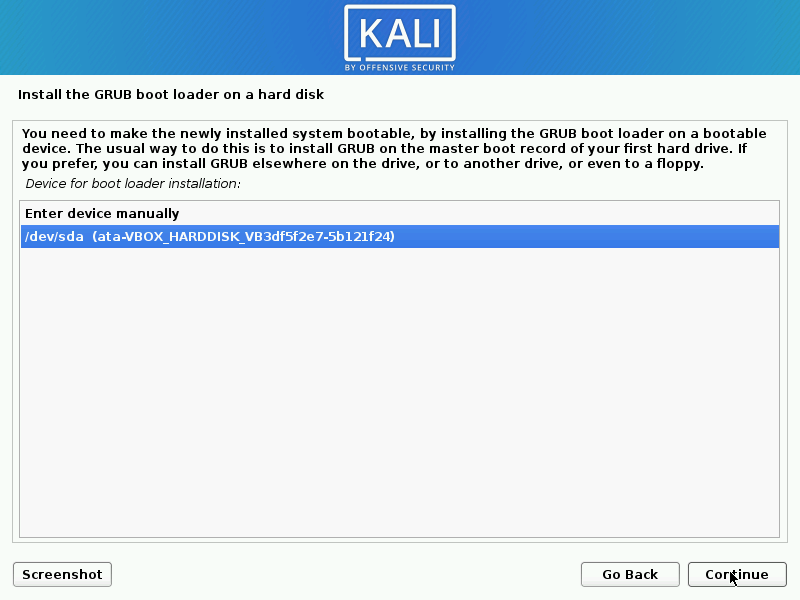
17. Finally, click Continue to reboot into your new Kali Linux installation.
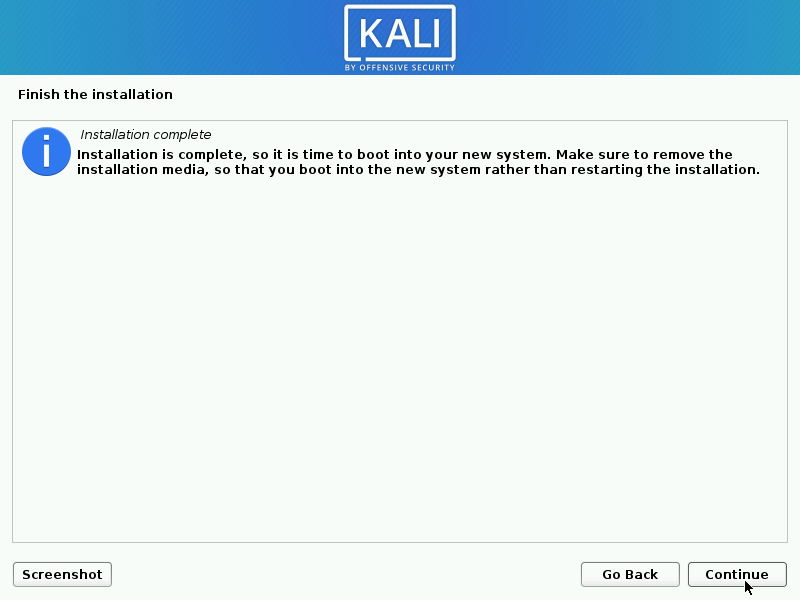
closing word
Congratulation you have reached the end of our guide. now you are able to install properly kali linux In case of any questions, don’t hesitate to post your comment below. for more details go on kali.org Thanks.
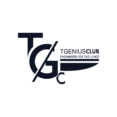

Pingback: How to start with metasploit framework || penetration testing – tgeniusclub
Pingback: Top 6 Best OS for Hacking and Penetration Testing - tgeniusclub
Pingback: How to install Tool-x on termux||ethical hacking - tgeniusclub
Pingback: How to shrink disc in Kali Linux. professional way
Pingback: How to use John the Ripper: Password cracker.
Pingback: How to install Windows Subsystem for Linux – complete Guide
Thank you very much for that dear #Tgenius club
you are welcome
Pingback: Best professional Hacking tools on Termux for Ethical Hacker
Pingback: Linux tutorial for beginners – Linux guide in 2021
Pingback: Basic Linux Commands for Beginners to Advanced - tgeniusclub
Pingback: Zphisher best termux hacking tool for phishing-tgeniusclub
Pingback: How to install kali Linux on termux - Tgeniusclub
Pingback: Maskphish best termux tool to hide phishing link-Tgeniusclub
Pingback: How to become an Ethical Hacker - Tgeniusclub
Pingback: wifi hacking with airgeddon - Tgeniusclub
Pingback: How to report Instagram Accounts Using Termux - Tgeniusclub
Pingback: Termshark a terminal user interface for tshark - Tgeniusclub
Pingback: Kali Linux vs Parrot, Which one is the best for pentesting? - Tgeniusclub