It happens sometimes that someone loses his operating system installation file, simply because he formatted it when reinstalling the partition that contained the said image, or maybe he had a loss of data due to some event but he still has his installation key (that he had booted).
So, here we will see how to create an installation ISO file from a key that has been booted. For those who don’t know what an ISO file is, I will publish the article “How to reinstall your PC properly like an expert”.
For everything we’re going to talk about to be possible, you need to download PowerISO, because that’s the software we’ll be using here. But, I want to warn you that this software is not free, there is a trial version but it doesn’t manage images bigger than 700 MB, for the ISO images of an OS installation are much bigger than that. So it would be convenient to buy the software on its official site: Download PowerISO.If you already have it, run it.

This is the home screen of the software in the figure above. Don’t worry if you have downloaded it in a language that doesn’t suit you because it is multilingual. To change the display language, click on the menu Options > Language > Choose the language of your choice.
I’m not going to explain how the whole program works, we’ll just see how to recover an ISO file. Let’s go! First of all, you need a bootable USB stick, that is, one that the computer can boot from. Because we need all the system installation files.
Of course, if you are sure that you have all these files either on your disk in a folder (maybe you have copied them when you found out that you lost the image), you can use them without any problem.
To start, click on the Add button and then go to the directory where these files are located and select everything, without exception.

Before moving on, you need to be sure that all the files are there. To be sure, if it is a USB stick, it will have a special icon depending on the system it contains. Here is the icon of my key because I booted Windows 7 on it. For Windows, here are the files and folders that should generally be there:
Here is the icon of my key because I booted Windows 7 on it. For Windows, here are the files and folders that should generally be there:

As you can see, the key has the setup.exe file icon
After adding all the files (and folders) to your key, you need to save by pressing Save. You can do this in the location of your choice, and as a file type, choose Standard ISO.

Wait until the end of the registration process, it takes time because the file is large, for me it is more than 2 GB but recent versions of Windows go even beyond 4 GB. Once the process is finished, you will find the ISO file you saved. I don’t know if you’ve noticed but at the bottom of the window, it says non-bootable image. This means that you still can’t install (reinstall) a computer with the file you created.
How to make this file bootable and ready for installation?
Bootable ISO images have a special little file that contains the boot information, so this is what you need to add to make your image bootable. Let’s see how this is done. To have a boot information file there are two possibilities: either you get a floppy disk that contains this information, which is a bit complicated; and, the second possibility is to copy this file from another bootable image, and this is what we are going to do.
You may also like to know about How to create an executable file in command prompt (CMD) like a geek
Open with PowerISO another bootable file, which you have, provided that it is of the same OS, they can be different versions like Windows 8 and Windows 10 or 7; then click on Actions > Boot > Save Boot Information…; select a location and give a name then save. You will have a file with the extension “.bif”, this is the Boot information file.
I advise you to keep this file in a safe place, it will be of great help in case of another loss.
Go to the other image, the one we have created, and click on Actions > Boot > Add Boot Information…; a dialogue box will open, select the .bif file you have saved; after that, save your image again because it is already bootable, check, it has changed at the bottom of the window.

And there you have it:

That’s all! Thanks for reading this article, if you encounter any problems put them in the comments.
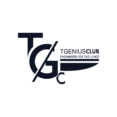

This is a topic that is close to my heart… Cheers!
Where are your contact details though?
You could definitely see your expertise within the article you write.
The sector hopes for more passionate writers such as you
who are not afraid to mention how they believe. All the time follow your
heart.
thаnk үou for аⅼl yοᥙr effoгts tһat you have put in this.
Very interesting information.
my page; House Fast